Unity5.3のインストールからプロジェクト作成までの流れ
一昨年(2014年)の10月にスマホのネイティブゲームの開発をはじめたのですが、そこからずっと Cocos2d-x を使っています。同じゲームエンジンを使い続けると知識が偏るし ゲームエンジンのシェア的には Unity の方が大きそうなんで Unity にもチャレンジすることにしました。手始めとして昨年末にリリースされた Unity 5.3のインストールからプロジェクト作成までの手順をまとめてみました。
Unity 5.3のインストーラーをダウンロードする
こちらから Unity5.3のインストーラーをダウンロードします。
Unity 5.3のインストール
インストーラーの起動
ダウンロードしたファイルをクリックして Unity インストーラーを起動します。
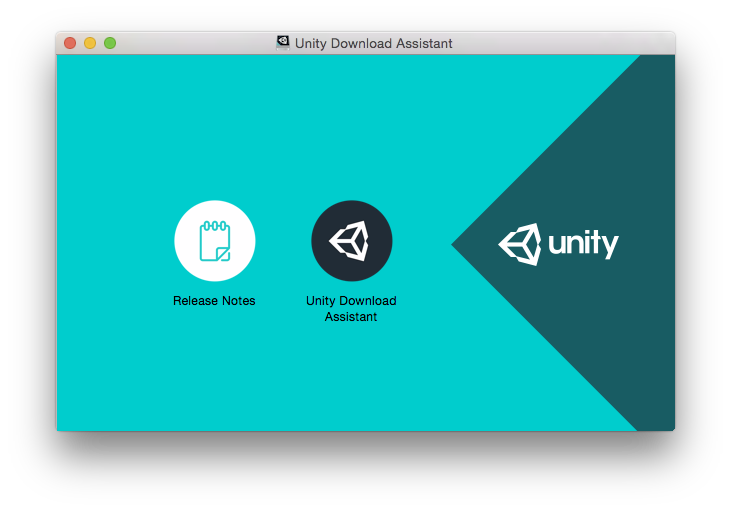 起動画面にある「Unity Download Assistant」ボタンをクリックすると以下の「Download And Install Unity」というタイトルのウインドウが立ち上がります。
起動画面にある「Unity Download Assistant」ボタンをクリックすると以下の「Download And Install Unity」というタイトルのウインドウが立ち上がります。

コンポーネントのインストール
ライセンスに同意して「Unity component selection」まで進めます。この画面でインストールするコンポーネントを聞かれます。スマホゲーム(iOS/Android)の開発を行う場合は以下のように「Android Build Support」と「iOS Build Supoort」のチェックを追加して進めます。
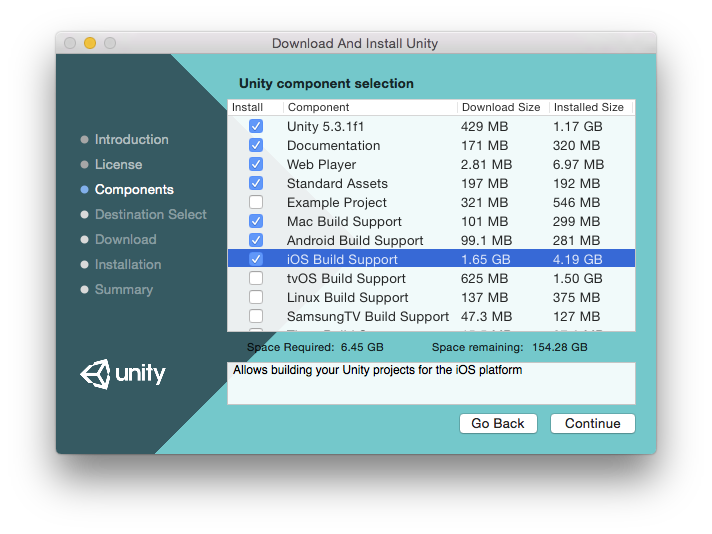 以下のようにインストール先を選択する画面になるのでインストール先を選んで次に進めるとコンポーネントのダウンロードが始まります。
以下のようにインストール先を選択する画面になるのでインストール先を選んで次に進めるとコンポーネントのダウンロードが始まります。
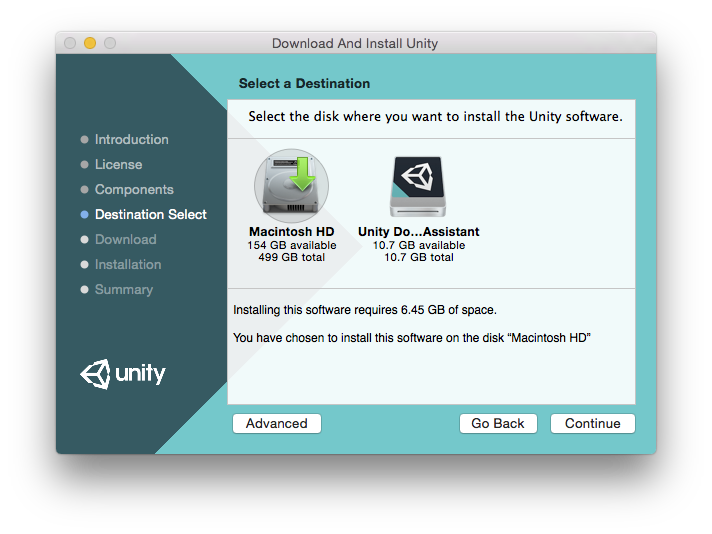 コンポーネントのダウンロード(通信環境によってはかなり時間がかかります)が終わったら自動でインストールが始まります。以下の画面が表示されればインストール成功です。
コンポーネントのダウンロード(通信環境によってはかなり時間がかかります)が終わったら自動でインストールが始まります。以下の画面が表示されればインストール成功です。
 Unity はアプリケーションフォルダの Unity 以下にインストールされます。
Unity はアプリケーションフォルダの Unity 以下にインストールされます。
Unity アカウントの作成
インストールが終わったので Unity を立ち上げます。起動すると Unity アカウントを作成しろと言われるので作成します。以下のような Unity アカウントの作成ページに飛ぶと思うので名前、ユーザ名、メールアドレス、国、パスワード、セキュリティー質問を入力します。
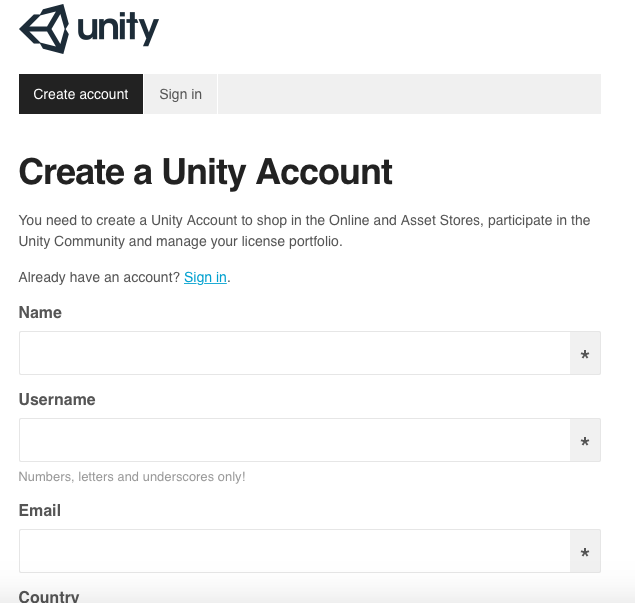 Create account ボタンを押すと次のページに進んで幾つか質問(開発者の人数とかとのデバイス向けに開発するのとか)があるので適当に答えます。Webサイト上での作業はこれで終わりです。次に登録したメールアドレスにアカウントの確認メールがくるので、メール本文のリンクを押してアカウントを有効にします。
Create account ボタンを押すと次のページに進んで幾つか質問(開発者の人数とかとのデバイス向けに開発するのとか)があるので適当に答えます。Webサイト上での作業はこれで終わりです。次に登録したメールアドレスにアカウントの確認メールがくるので、メール本文のリンクを押してアカウントを有効にします。
Pro 版か Personal 版を選択する
作成したアカウントの有効化が終わったら、Unity の作業に戻ります。Unity を立ち上げるとログイン画面になるので先ほど作成したアカウントでログインします。次に Professional 版か Personal 版を選べと言われるので Personal 版を選びます(Pro版のライセンスキーをお持ちの方は方はPro版でもOKです)。ここまでの手続きが終わると以下の画面が表示され新規プロジェクトを作成できるようになります。
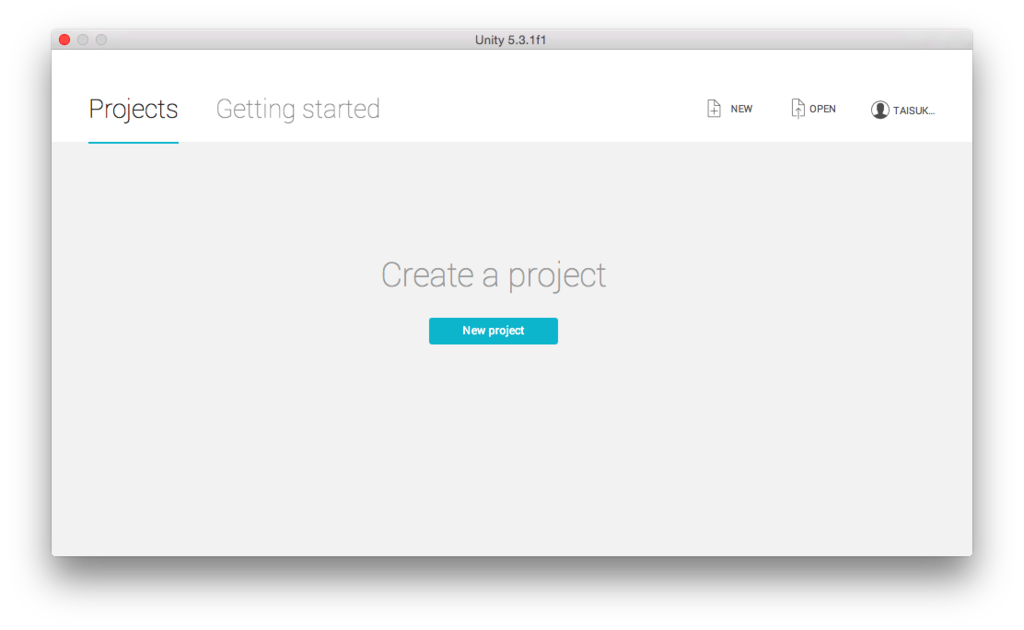
プロジェクトの作成
Unity のインストールが終わったのでプロジェクトを作成します。先ほどの画面の「New project」ボタンを押すと以下の画面が表示されるのでプロジェクト名と保存場所を指定してプロジェクトを作成します(3D、2Dどちらかを選択してください。例では2Dを選びました)。
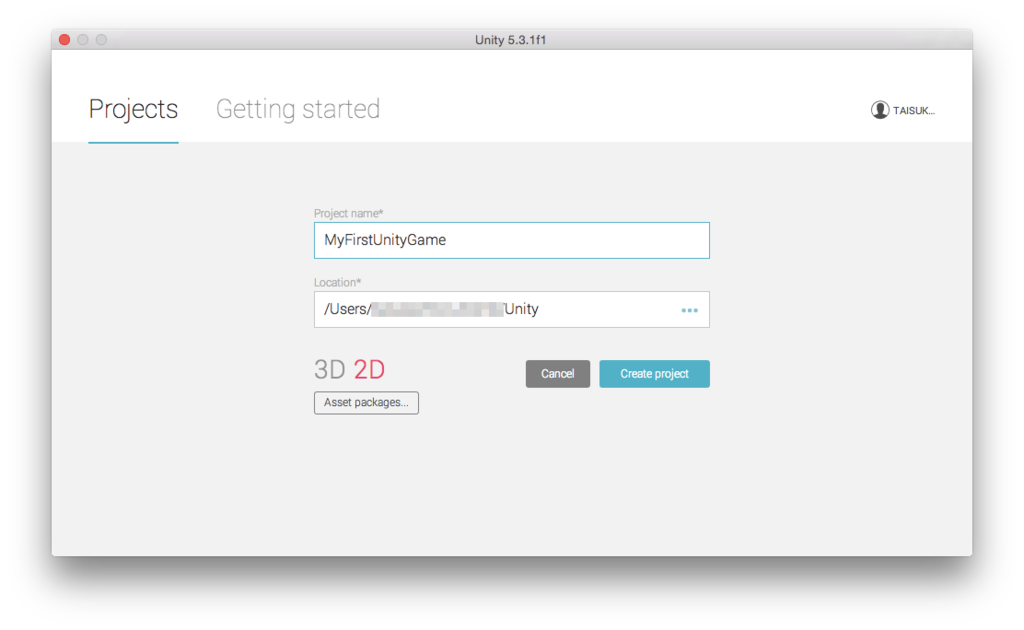 今回プロジェクト名は「MyFirstUnityGame」としました(適宜変更してください)。「Create project」ボタンを押すとプロジェクトが作成されて以下のように Unity IDE が立ち上がります。
今回プロジェクト名は「MyFirstUnityGame」としました(適宜変更してください)。「Create project」ボタンを押すとプロジェクトが作成されて以下のように Unity IDE が立ち上がります。
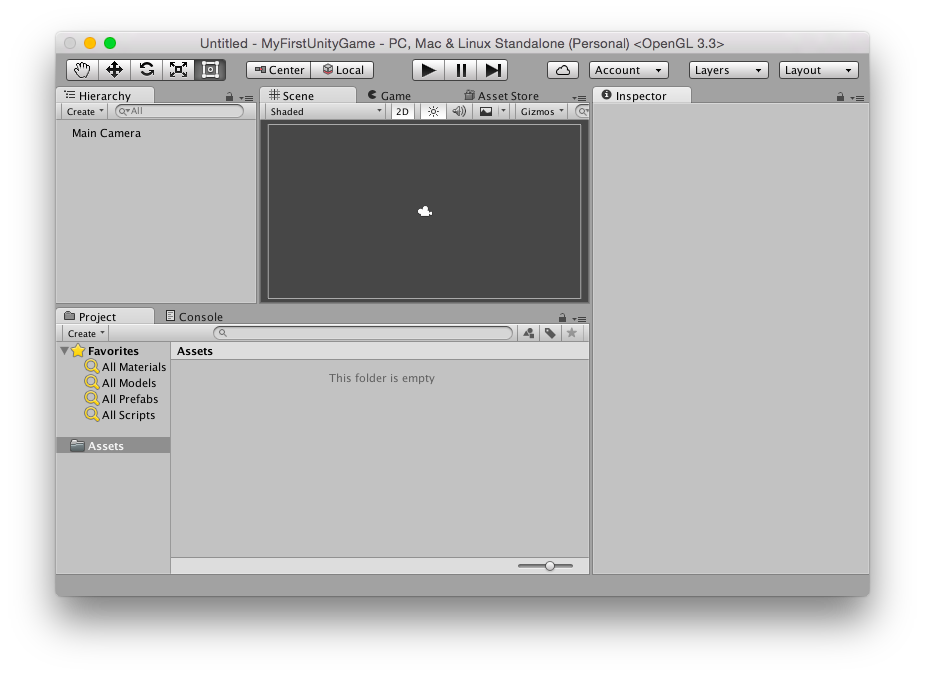 以上で Unity のインストールとプロジェクトの作成は終わりです。
以上で Unity のインストールとプロジェクトの作成は終わりです。